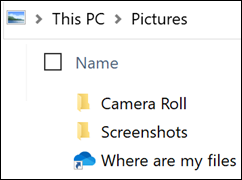Varundamise seadistamine
Arvutis olevate kaustade varundamise alustamiseks,
peate seadistage kaustavalikuid OneDrive'i seadetes.
Avage OneDrive'i sätted.
Valige oma tegumiribalt sinine pilveikoon ja seejärel valige
Abi ja seaded /Help & Settings
Seaded /Settings .
Setting up a backup
To start backing up folders on your computer,
set folder options in OneDrive Settings.
Open OneDrive Settings
Select the blue cloud icon on your taskbar, and then select
Help & Settings
Settings.
Seaded /Settings ,
valige Backup tab
vajutage nuppu Manage backup
Settings
select Backup tab
press the button Manage backup
Kausta varundamise alustamiseks valige mis tahes kaust,
Failide varundamine ja seejärel valige Alusta varundamist .
To start a backup of a folder, select any folder that does not have a
File Backup, and then select Start Backup.
Kausta varundamise lõpetamiseks
Kausta varundamise lõpetamiseks valige Peata varundamine ja kinnitage oma taotlus. Vaadake allpool olulisi märkusi
Kui lõpetate kausta varundamise, jäävad OneDrive'i varundatud failid kausta OneDrive ja neid ei kuvata enam teie seadme kaustas.
Kaustas, mille varundamise lõpetasite, näete ikooni pealkirjaga Kus on minu failid, mis on otsetee teie kaustadesse OneDrive'is. Failidele juurdepääsu saamiseks valige ikoon kausta avamiseks OneDrive'is.
Kui soovite, et need failid oleksid tagasi seadme kaustas, mitte OneDrive'is, teisaldage need OneDrive kaustast käsitsi oma seadme kausta. Pange tähele, et ühtegi uut faili, mille oma seadmesse sellesse kausta lisate, ei varundata OneDrive pärast varundamise peatamist.
Failide teisaldamiseks. valige kausta avamiseks OneDrive'is Kus on minu failid , seejärel valige failid, mille soovite oma seadme kausta teisaldada, ja lohistage need sellesse asukohta.
To end the folder backup
To stop backing up the folder, select Stop backup and confirm your request.
When you finish backing up a folder, the files backed up by OneDrive remain in the OneDrive folder and no longer appear in the folder on your device.
In the folder you finished backing up, you'll see an icon titled Where are my files, which is a shortcut to your folders on OneDrive. To access the files, select the icon to open the folder in OneDrive.
If you want these files back in the device folder instead of OneDrive, manually move them from the OneDrive folder to your device folder. Note that any new files that you add to this folder on your device will not be backed up to OneDrive after you stop the backup.
To move files. to open a folder in OneDrive, select Where are my files, then select the files you want to move to a folder on your device and drag them to that location
PC-kausta varundamisega seotud probleemide lahendamine
Siin on loend vigadest, mida võite näha arvutikausta varundamise seadistamisel ja kuidas neid lahendada:
Järgmist failitüüpi ei saa kaitsta : Outlooki andmebaasifailid (.pst).
Kaustakaitse pole saadaval : selle tõrke levinud põhjus on see, et domeeniga ühendatud arvutites olevaid olulisi kaustu ei saa isiklikul OneDrive'i kontol kaitsta (kui olete sisse logitud Microsofti kontoga). Andmekaitselahenduste kohta lisateabe saamiseks pöörduge oma IT-administraatori poole. Sellel probleemil ei tohiks olla töökoha või kooli kontot.
Fail ületab maksimaalse tee pikkuse : Veenduge, et kogu failitee, kaasa arvatud faili nimi, sisaldab vähem kui 260 tähemärki. Failitee näide on:
C: \ Users \ <kasutajanimi> \ Pictures \ Saved \ 2017 \ December \ Holiday \ NewYears \ Family ...
Selle lahendamiseks lühendage faili nime või alamkaustade nime OneDrive'is või valige alamkaust, mis on tipptaseme kaustale lähemal.Fail ületab maksimaalset failisuurust : OneDrive ei saa üle 250 GB faile sünkroonida. Eemaldage need failid kaustast, mida soovite kaitsta, ja proovige siis uuesti.
Faili nimi ei ole lubatud sisse OneDrive: Faili nimi ei tohi alata tühikuga või hõlmavad need märgid: \: / *? <> "| . Jätkamiseks teisaldage või nimetage fail ümber.